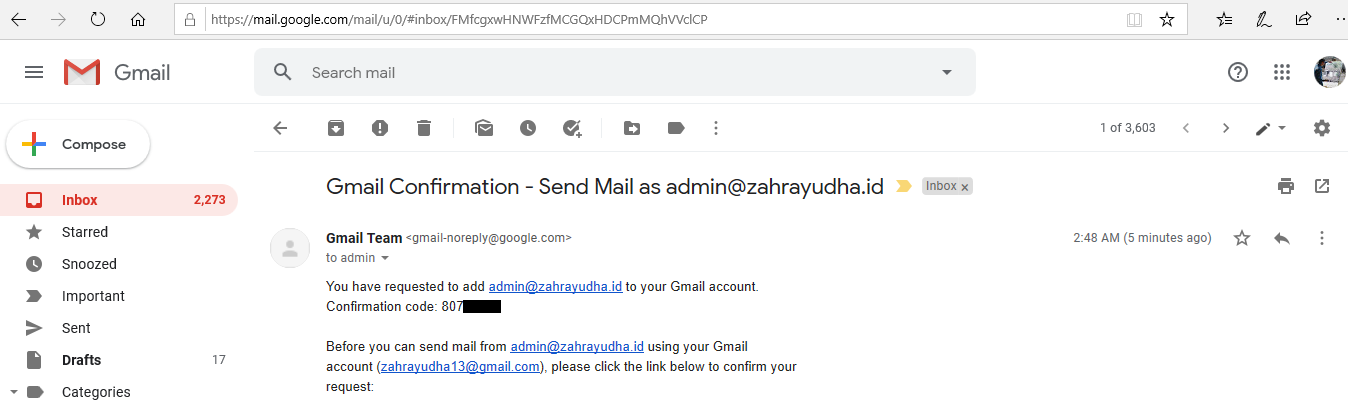Cara Custom Domain Email Gmail Secara Gratis
Daftar Isi
Custom domain email mungkin akan menjadi pilihan yang sangat bagus terutama bagi perusahaan-perusahaan besar. Namun, kenapa kita tidak mencobanya? apalagi kalau gratis. Bisa menjadi gaya-gayaan bukan? Hehe...
Di tutorial ini saya menggunakan layanan dari ImprovMX.com. Dengan metode alias ini langkah-langkah yang akan dilalui:
Nah setelah kita melakukan ketiga setup tersebut, maka custom domain bisa kita katakan berhasil karena kita dapat mengirim dan menerima pesan. Kalian bisa saja hanya memilih langkah 2 saja (langkah1 wajib), tetapi kalian hanya bisa menerima pesan dan tidak bisa mendapatkan fitur langkah 3 (mengirim). Jadi, sebaiknya lakukan ketiga langkah tersebut supaya kalian memiliki Email dengan Custom Domain yang fungsinya lengkap. Dan juga lakukan setup secara urut yaitu dari langkah 1 lalu 2 dan dilanjutkan ke langkah 3. Nanti pada langkah 3 kita membutuhkan verifikasi email custom (penjelasan lengkap di bawah) yang berkaitan dengan langkah 2. Jadi lakukan dulu langkah 2 baru 3.
Verifikasi Domain Pada ImprovMX
Buka improvmx.com. Lalu masukkan domain dan email kalian dan klik Create a free alias. Untuk emailnya disesuaikan gmail yang kalian pakai
Kalian verifikasi dulu akun kalian di email yang telah kalian daftarkan. Dan disitu terdapat tulisan Email forwarding needs setup yang berarti kalian belum melakukan setup pada akun kalian.
Untuk membuka DNS Manager pada domain kalian, login dulu ke provider domain kalian masing-masing.
Domain Registrar (Penyedia domain) saya adalah domainesia jadi urutannya adalah Domains --> Nama Domain --> Addons --> Manage DNS. Di setiap penyedia domain memang berbeda, tetapi secara garis besar sama.
Setelah membuka DNS Manager, klik Add New Record.
 Pertama-tama kita isi MX Entries dulu. Pada Record Type ganti ke pilihan MX. Setelah itu isi Priority 10 untuk Hostname (Value) mx1.improvmx.com. (Add Record dahulu, lalu Add New Record untuk yang kedua) dan Priority 20 untuk Hostname mx2improvmx.com.
Pertama-tama kita isi MX Entries dulu. Pada Record Type ganti ke pilihan MX. Setelah itu isi Priority 10 untuk Hostname (Value) mx1.improvmx.com. (Add Record dahulu, lalu Add New Record untuk yang kedua) dan Priority 20 untuk Hostname mx2improvmx.com.MX Entries berhasil ditambahkan.
Setelah MX Entries selesai ditambahkan..buka kembali improvmx.com (https://app.improvmx.com). Cek apakah pada MX Entries sudah menjadi centang (lihat panah kiri bawah). Apabila belum maka klik Check Again untuk mengecek kembali. Memang prosesnya sedikit lama (Mungkin sekitar 2-3 Menit).
Setelah MX Entries tercentang, kalian akan mendapatkan SPF Records (sepertinya semuanya sama).
Kita kembali lagi ke DNS Manager. Untuk memasukkan SPF Record, kalian Add New Record lalu ganti Record Type ke TXT dan Text Information sesuai yang kalian dapat.
Setelah semua tercentang, maka terdapat tulisan hijau di atas yang bertuliskan Email forwarding active yang berarti kalian sudah memverifikasi domain kalian.
Setup Custom Domain Email Untuk Menerima Pesan
Sebenarnya tidak kalian tambahkan juga tidak apa-apa karena jika kalian perhatikan di atas new-alias ada kolom berisi * yang artinya dari semua nama @domainkalian.com pesan emailnya dapat diterima. Untuk mengatasi itu, kalian bisa menghapusnya dengan klik tanda (-) lalu menambahkan new-alias
Nah, selesai. Saya dapat menerima pesan dari orang yang mengirim pada alamat admin@zahrayudha.id dan akan dialihkan ke zahrayudha13@gmail.com dan dapat dibuka di gmail.
Ingat, kita belum bisa mengirim pesan dengan email tersebut, silahkan lanjutkan tutorialnya.
Setup Custom Domain Email Untuk Mengirim Pesan
Pastikan email google kalian mendukung verifikasi 2 langkah. Jika belum, maka cara mengaktifkannya klik disini.
Setelah verifikasi 2 langkah aktif, sekarang buka Sandi Aplikasi (https://myaccount.google.com/apppasswords) dan login dulu jika belum.
Setelah login, klik Pilih Aplikasi dan pilih Email.
Lalu kalian klik Pilih Perangkat dan pilih aja terserah, semua sama saja. Lalu klik BUAT.
Nah setelah itu kalian dapat passwordnya. Simpan baik-baik password (jangan diberikan ke siapapun) dan nanti akan digunakan untuk login custom emailnya.
Lalu klik Add another email address.
Maka akan muncul halaman kecil. Nah disitu kalian isi Name suka-suka kalian dan Email Address sesuai dengan alias yang kalian tambahkan tadi. Nah kalau misalnya alias kalian tadi pakai yang tanda * maka kalian bebas milih nama usernya. Itu keuntungannya kalian pakai alias dengan tanda * yang artinya mencakup semua nama. Lalu pastinya klik Next Step.
Username sesuai email kalian. Usahakan emailnya sama seperti email pada alias supaya menerima dan mengirim pesan bisa dari email yang sama karena metode alias ini adalah mengalihkan pesan dari custom domain menuju email yang kalian punya dan juga email ini digunakan sebagai verifikasi nantinya.
Password masukkan password yang kalian dapat dari Sandi Aplikasi tadi.
Port 587
Klik Add Account
Nah, disitu kalian diminta verifikasi. Lihat, di atas tertulis bahwa kode verifikasinya akan terkirim ke admin@zahrayudha.id yang mana email tersebut sudah ter-alias dan akan dialihkan pengirimannya ke zahrayudha13@gmail.com. sudah paham kan? Jadi kita membukanya di email zahrayudha13@gmail.com (email alias kalian).
Nah, kita mendapat confirmation codenya. Masukkanlah kode ini ke halaman kecil tadi.
Yuhuu!! Emailnya berhasil ditambahkan. Jadi dengan ini kalian sudah bisa mengirim dengan email admin@zahrayudha.id melalui akun gmail zahrayudha13@gmail.com
Perlu bukti? Mari kita buktikan.
Kita coba kirim ke email saya yang lain. Custom
Yeayy, emailnya berhasil terkirim. Custom email ini dapat digunakan melalui akun gmail kalian jadi custom domainnya sudah tercantum/tertanam di akun gmail kalian, kalian tinggal pilih saja ingin mengirim menggunakan custom domain email atau email dari gmail.
Nah seperti itu penampakannya. Ada tulisan Send mail as: xxx (Di Android).
Mari kita kirimkan.
Sip, pesan kita terima dengan baik. Jadi, dengan menggunakan metode alias ini, kalian dapat menggunakan custom domain kalian dengan platform apa saja melalui akun gmail kalian.
Cukup sekian dari saya, mohon maaf jika kurangnya efisiensi dalam penggunaan kata karena saya bertujuan membuat pembaca memahami dengan jelas apa yang terdapat dalam tutorial saya. Jika ada yang kurang jelas, silahkan ditanyakan dikolom komentar (pasti dibalas).